
Registre Windows : ouvrir, modifier, sauvegarder, restaurer…
Registre Windows : ouvrir, modifier, sauvegarder, restaurer…
Le Registre de Windows est un composant essentiel et sensible du système d'exploitation. Il est indispensable de bien comprendre son rôle et son fonctionnement si vous voulez le nettoyer ou le modifier sans faire de dégâts.
Si vous êtes un utilisateur régulier et averti de Windows, vous avez sans nul doute déjà entendu parler du Registre, aussi appelé "base de registre". Et pour cause : il s'agit d'un des éléments les plus importants du système d'exploitation de Microsoft. Mystérieux et même impressionnant pour les non initiés, le Registre est un composant précieux et sensible de Windows, dans la mesure où il contient des informations et des réglages essentiels, aussi bien pour les logiciels installés que pour le système lui-même. Pas question de s'y aventurer à la légère, et encore moins d'y modifier quoi que ce soit sans s'être bien informé au préalable !
Le but de cette fiche pratique est justement de vous expliquer brièvement l'essentiel de son fonctionnement, ainsi que ce qu'il faut faire – et ne pas faire ! – si vous devez y apporter des modifications.
Qu'est ce que le Registre de Windows ?
Dans les toutes premières versions de Windows, les logiciels installés étaient "reliés" au système d'exploitation par des fichiers de configuration spécifiques, caractérisés par l'extension .ini. Par la suite, Microsoft a rassemblé toutes ces informations une base de données structurées appelée Registre. Microsoft a aussi conservé les fichiers win.ini et system.ini pour assurer la compatibilité avec d'anciens programmes. Le Registre de Windows regroupe ainsi l'ensemble des informations de configuration du système et des logiciels installés sur l'ordinateur, pilotes compris, ce qui évite la multiplication des fichiers de paramétrage.
Au quotidien, on ne voit jamais le Registre. Mais Windows et tous les logiciels s'en servent en permanence pour y écrire ou y lire des informations. La plupart des paramètres que vous réglez dans Windows et dans les applications s'y inscrivent de façon transparente, sans que vous en ayez conscience, à travers des boîtes de dialogues et de préférences "classiques". Mais il existe un moyen de visualiser et de modifier le contenu du Registre : c'est l'Éditeur du Registre, un outil intégré en standard à Windows. C'est dans cet éditeur que l'on pet intervenir manuellement, pour modifier des paramètres auxquels on n'a pas d'accès direct. Mais, comme quand on ouvre le capot d'une voiture pour bricoler son moteur, l'usage de l'éditeur est réservé à des utilisateurs avertis car un mauvaise manipulation peut avoir de graves conséquences et bloquer le fonctionnement du PC…
Comment est organisé le Registre de Windows ?
Le Registre Windows est organisé en plusieurs sections de façon arborescente, avec avec des "branches" appelées "clés" – chaque branche fait office de dossier, avec des sous-branches – associées à des paramètres – appelées valeurs ou données. Par défaut, on trouve cinq branches-clés principales.
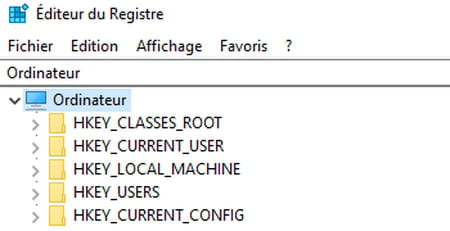
- HKEY_CLASSES_ROOT (ou HKCR) : cette branche contient l'ensemble des associations de fichiers avec les applications.
- HKEY_CURRENT_USER (ou HKCU) : cette branche contient les paramètres relatifs à l'utilisateur actif (vous à priori !), classés en sous-catégories, (Control Panel, Software, AppEvents, Keyboard Layout, Remote Access, Network, etc.).
- HKEY_LOCAL_MACHINE (ou HKLM) : cette branche contient l'ensemble des paramètres liés à l'ordinateur : Hardware (configuration matérielle), Software (paramètres des logiciels installés), System (informations sur le système), Security (comptes utilisateurs et mots de passe), etc.
- HKEY_USERS (ou HKU) : cette branche contient les paramètres spécifiques à chaque utilisateur de Windows (apparence, configuration du bureau, options du menu Démarrer, réglages d'accessibilité, paramètres d'impression, etc.).
- HKEY_CURRENT_CONFIG (ou HKCC) : cette branche contient l'ensemble des paramètres liés à configuration logicielle et matérielle courante du PC. Elle est régénérée après chaque démarrage de Windows. Il s'agit en fait raccourci vers la sous-branche HKEY_LOCAL_MACHINE\SYSTEM\CurrentControlSet\Hardware Profiles\Current.
Comment ouvrir l'Éditeur du Registre de Windows ?
Pour accéder au Registre de Windows, il faut passer par l'outil Éditeur du Registre.
- Cliquez sur le menu Démarrer, déroulez la liste des applications jusqu'à la rubrique Outils d'administration Windows, puis cliquez sur Éditeur du Registre.
- Si vous préférez, vous pouvez aussi ouvrir l'Éditeur du Registre avec une commande. Pressez les touches Windows+R pour accéder à la fenêtre Exécuter. Entrez la commande regedit, puis pressez OK. Cette méthode fonctionne sous Windows 7, 8 et 10.
- Quelle que soit la méthode employée, la fenêtre de l'Éditeur du Registre s'ouvre.

Comment modifier le Registre de Windows ?
La fenêtre de l'Éditeur du Registre ressemble à une fenêtre de l'Explorateur de Windows, avec deux parties : à gauche, les clés organisées en branches, comme des dossiers dans une arborescence ; à droite, les informations relatives à la clé sélectionnée.
- Pour voir le contenu d'une clé, faites un double clic dessus. Vous pouvez aussi faire un clic simple pour la sélectionner, puis cliquer sur le petit triangle devant. Faites de même pour "replier" une branche.
- Quand une clé est sélectionnée à gauche, les informations associées s'affichent automatiquement dans le volet droit de la fenêtre, avec un nom, un type et des données.
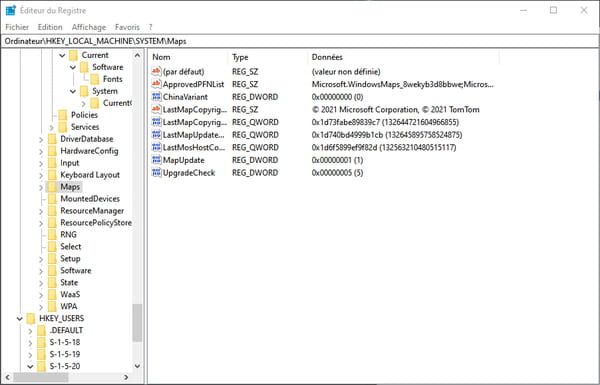
- Il existe différents types de données dans le Registre. Les plus courantes sont REG_SZ (valeurs textuelles standards, qui contiennent du texte facilement lisible et modifiable), REG_DWORD (valeurs numériques, qui contiennent un nombre entier en hexadécimal ou en binaire),REG_MULTI_SZ (valeurs textuelles multiples, qui contiennent une suite de valeurs texte séparées par un caractère particulier), REG_EXPAND_SZ (valeurs textuelles extensibles qui contiennent un texte générique que Windows modifie selon la configuration) et REG_BINARY (valeurs binaires qui contiennent des données binaires pures difficiles à déchiffrer).
- Pour modifier une valeur dans le volet droit, faites un double clic dessus. Une fenêtre flottante apparaît et vous pouvez alors modifier le nom et la valeur de la donnée les champs idoines.
- Selon le cas, modifiez des données et validez en cliquant sur le bouton OK ou en appuyant sur la touche Entrée de votre clavier, ou annulez avec le bouton Annuler ou la touche Esc. Notez que vos modifications sont automatiquement enregistrées dans le Registre.
- Attention, ne modifiez rien dans le Registre si vous ne savez pas ce que vous faites ! Si vous devez absolument modifier des éléments, pour faire une réparation ou une amélioration, procédez avec prudence et commencez par faire une sauvegarde de la base (voir plus bas). Et idéalement, suivez un guide pas-à-pas pour ne pas vous tromper ! Toute modification est à vos risques et périls…
Comment sauvegarder le Registre de Windows ?
Avant de faire une manipulation de la base de Registre, il est prudent – et même impératif ! – d'en faire une sauvegarde.
- Ouvrez lÉditeur du Registre, cliquez sur le menu Fichier puis sur Exporter.
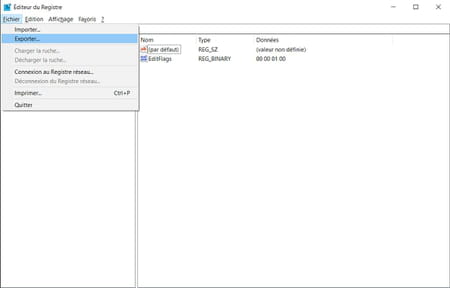
- Dans la fenêtre Exporter un fichier du Registre, commencez par cocher la case Tout dans la partie Étendue de l'exportation (en bas) pour sauvegarder l'ensemble de la base, avec toutes les clés.
- Donnez un nom explicite à votre fichier pour le retrouver plus tard, par exemple Sauvegarde_Registre_DateDuJour. Choisissez un dossier dédié sur votre disque ou sur un support externe et cliquez sur Enregistrer.
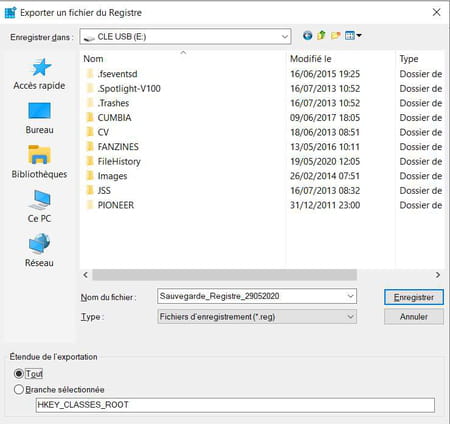
- Votre base de registre est maintenant sauvegardée et vous pourrez utiliser le fichier .reg plus tard pour la restaurer en cas de besoin.
Comment restaurer le Registre de Windows ?
Si vous avez un problème suite à l'édition ou au nettoyage du Registre, vous pouvez tenter le résoudre en restaurant une version précédente sauvegardée.
- Ouvrez l'Éditeur du Registre de Windows, cliquez sur le menu Fichier puis sur Importer.
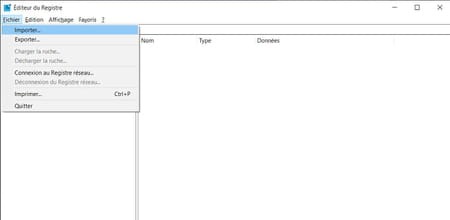
- Utilisez la fenêtre d'exploration pour localiser votre fichier de sauvegarde – il a l'extension .reg –, sélectionnez-le, puis cliquez sur Ouvrir.
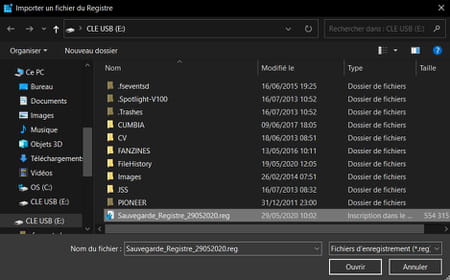
- Vous pouvez aussi faire directement un double-clic sur le fichier .reg depuis l'Explorateur Windows pour le charger dans l'éditeur et restaurer la base. Cependant, cette méthode ne fonctionnant pas toujours, il est préférable d'utiliser celle décrite plus haut.
- Une fois importé, votre fichier de sauvegarde rétablit la précédente configuration du Registre.
Comment nettoyer le Registre de Windows ?
Quand on installe un logiciel, plusieurs clés et valeurs sont créées dans diverses branches du Registre pour assurer son fonctionnement et enregistrer ses paramètres. En théorie, ces clés sont effacés lorsque l'on désinstalle l'application. Mais, même quand il est confié au programme de désinstallation spécifique au logiciel, ce ménage n'est pas toujours bien fait, et le Registre peut conserver des clés inutiles.
Et là se pose un problème qui divise les spécialistes. Pour certains, il faut supprimer ces clés devenues inutiles car elles encombrent le Registre et ralentissent l'ordinateur. D'autres affirment que cela ne sert à rien, car ces clés n'occupent que quelques octets et que leur présence ne gêne en rien le fonctionnement du système. Ils estiment même qu'un ménage peut faire plus de mal que de bien et préconisent de ne jamais nettoyer le Registre.
Quoi qu'il en soit, il existe des utilitaires spécialisés dans le nettoyage de Registre. le plus connu est l'incontournable CCleaner, une logiciel gratuit dans sa version de base, spécialisé dans l'optimisation de système et de logiciels, qui peut se charger d'un nettoyage automatique du Registre. Vous pouvez l'utiliser en étant conscient des problèmes qui peuvent en résulter. Aussi, nous vous conseillons avant tout nettoyage d'effectuer une sauvegarde du Registre pour pouvoir "revenir en arrière" si vous reevez des dysfonctionnements après son application.
- Commencez par télécharger et installer CCleaner sur votre ordinateur.
Télécharger CCleaner pour Windows
- Une fois l'installation terminée, ouvrez CCleaner et cliquez sur Registre dans le menu de gauche.
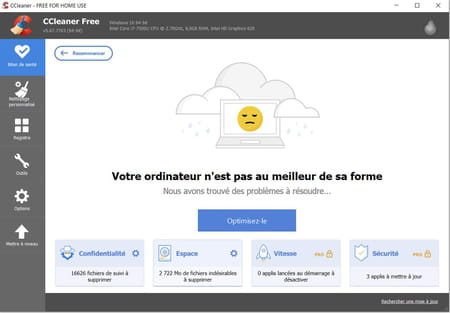
- Dans la partie Nettoyeur de Registre, assurez-vous que tous les éléments sont bien cochés et cliquez le bouton Chercher des erreurs.
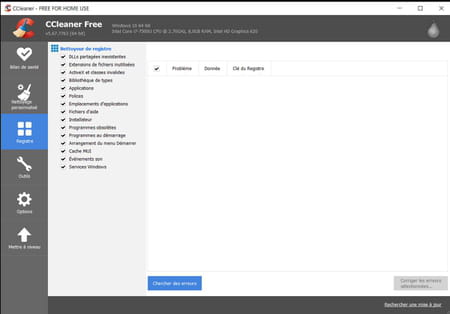
- Patientez le temps de l'analyse, puis lorsqu'elle est terminée, cliquez sur le bouton Corriger les erreurs sélectionnées.
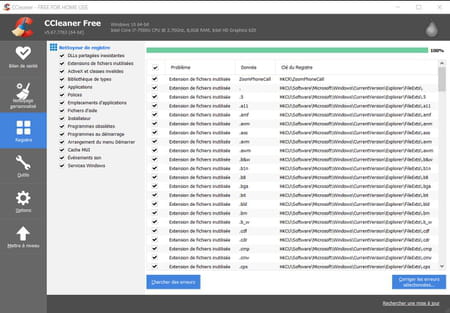
- Dans la fenêtre d'avertissement vous proposant de faire une sauvegarde avant les changements, cliquez sur Oui.
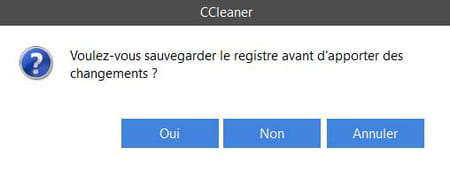
- Enregistrez le fichier – il est nommé automatiquement avec la date – sur votre disque ou sur un support externe.
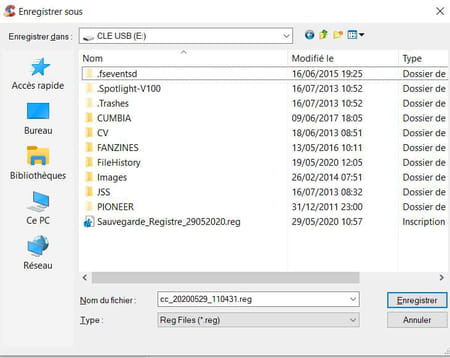
- CCleaner affiche ensuite la liste des erreurs relevées. Cliquez sur Corriger toutes les erreurs sélectionnées pour résoudre les problèmes en une seule fois. Vous pouvez aussi cliquer sur les flèches pour examiner les erreurs rencontrées et décider au cas par cas. Cliquez alors sur le bouton Corriger l'erreur pour résoudre une erreur en particulier.
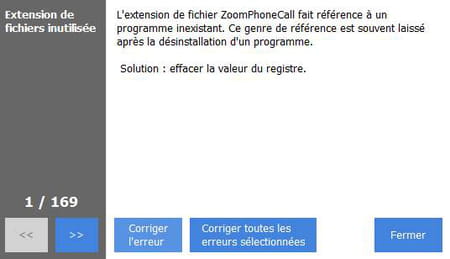
- Une fois les erreurs corrigées, cliquez Fermer puis quittez CCleaner et redémarrez votre PC.




